How To Check Printer Ink Level: Epson, HP, Brother, & Canon Printers
As technology continues to advance, it is becoming increasingly possible to make predictions about everyday tasks and processes. One such example is the ability to predict when a printer will run out of ink or toner.
By learning how to properly check ink levels on a printer, individuals can ensure they are always well-stocked and avoid any potential disruptions to their workflow.
In this tutorial, we will provide a comprehensive guide on how to check ink levels on various printer models and operating systems, allowing individuals to make more informed decisions and stay ahead of potential issues.
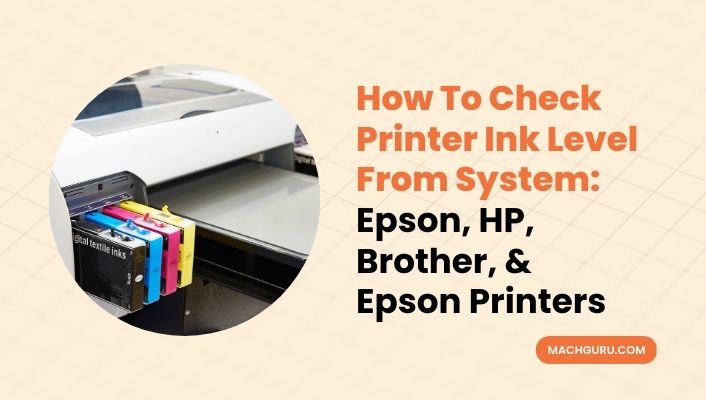
Want to know the secret to keeping your printer running smoothly? Learn the most convenient and widely-used methods for checking ink levels, including the printer control panel and your PC.
Get a comprehensive overview of these techniques and discover how easy it is to monitor and maintain your printer’s ink levels.
How to Check Ink Levels on HP Printer
To determine the ink levels on an HP Deskjet or other HP printer, navigate to the printer’s control panel and locate the appropriate section.
This section may be represented by an Ink drop icon, Cartridge icon, Ink Levels menu, or Toner Level indicator, depending on the specific model of the printer.
How to Check Ink levels on HP printer Windows 10
Find out the effective method for monitoring ink levels on an HP printer for Windows 10 Users. You have just follow simple steps to check the HP printer ink status
- Download the HP Smart app from the Windows store for Windows 10 users.
- As HP Smart App is downloaded, open it and click on the “Add a Printer” button.
- Follow the on-screen instructions to add your HP printer to the application.
- Once your printer is added, the ink levels will be displayed on the home screen of the HP Smart app.
- Use this information to determine which ink cartridge is running low and needs replacement.
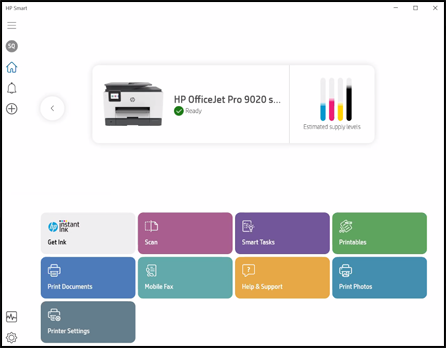
This method eliminates the need for guesswork and provides an easy-to-use solution for monitoring ink levels on an HP printer.
The HP Smart app is a user-friendly and convenient way to keep track of ink levels, ensuring that you are always prepared for a cartridge replacement.
How to Check Ink Levels on Canon Printer
To accurately monitor ink levels on a Canon printer, it is essential to utilize the appropriate software on your PC or laptop. This can be achieved by ensuring that you have the latest version of the original Canon software installed.
The process of checking ink levels through this software is straightforward and user-friendly, providing a reliable and accurate way to keep track of your printer’s ink levels.
By regularly checking ink levels and keeping the software updated, you can ensure that your printer is always functioning at its best.
How to Check Canon Printer Ink Levels Windows 10
You can easily check the ink level of your Canon Printer in Windows 10 by following a few steps:
- Start with accessing the printer driver setup window on your PC or laptop.
- For Windows 10 users, navigate to the Start menu and select Settings.
- Click on “Devices“.
- Locate your Canon printer model among the listed devices.
- Right-click on the printer model and select Printing preferences from the drop-down menu.
- Navigate to the Maintenance tab and click on the View Printer Status button.
- This action will open a window displaying detailed information on the printer’s status, including the ink levels.

This method applies to all modern Canon printers, including the Canon Pixma series and other devices. By regularly checking ink levels through this method, you can ensure that your printer is always functioning at its best and you are always prepared for a cartridge replacement.
When ink levels are low, the accompanying software will alert you with a notification. The exact message may vary depending on the printer model. An example of such a message could be: “Attention: Ink levels are approaching empty.”
How to check ink levels on Brother printer
Checking the Ink Level of Brother Printer without Touchscreen
- Begin by navigating to the printer control panel.
- You can access the settings menu by pressing the Menu button.
- Using the arrow buttons, select the Ink or Ink Management option and press OK.
- From the next menu, select Ink Volume and press OK.
- The screen will display the current ink levels for each cartridge.
- Review the information and press Stop/Exit to exit the menu.
Checking the Ink Level of Brother Printer with Touchscreen
- Access the printer control panel by pressing the Left or Right arrow key to display the Ink menu.
- On the Ink menu, press the Ink Bar Icon.
- Select Ink Volume by using the Up and Down arrow keys.
- The screen will display the current ink levels for each cartridge.
- Review the information and press Stop/Exit to exit the menu.

By following these steps, you will be able to easily check your ink levels and ensure that your Brother printer is always running at its best.
Note: The steps may vary slightly depending on the model of your Brother printer.
How to check Brother printer ink levels Windows 10
To check the Ink status of the Brother Printer, simply follow these steps:
- Open the Brother Status Monitor application on your Windows 10 device.
- Look for the ink level information displayed on the screen.
- You can also check the ink levels by navigating to the Brother utility menu if supported by your PC/laptop.
- Click Start
- Select Brother
- Choose Brother Utilities
- Click Scan and ControlCenter4
Step-by-Step Guide: Checking Ink Levels using Windows ControlCenter Method
- Click on the Start button.
- Select All Programs.
- After that, click on Brother and select your model number.
- Finally, click ControlCenter4.
- Look for the ink level information displayed on the screen.

This method can be used if your PC/laptop does not support Brother Utilities.
By following these steps, you will be able to easily check your ink levels on a Brother printer and ensure that your printer is always running at its best. We hope this guide was useful and you can save it to your bookmarks for future reference.
How to check ink levels on an Epson printer
To check the ink levels on an Epson printer or Epson sublimation printer, you need to use the original Epson software on your PC. The manufacturer does not offer an option to check ink levels directly on the printer itself.
To do this, you need to have the Epson software installed on your PC and connect the printer to it, this way you can check the ink levels and ensure that your printer is always running at its best.
How to check ink levels on Epson printer Windows 10
Epson printer ink level can easily check with this simple following method;
- When buying an Epson printer, ensure that you receive a CD containing the necessary driver software.
- Install the software to enable basic functions and check ink levels.
- Open the printer application on your computer.
- Select the “Maintenance” tab.
- Click on “EPSON Status Monitor 3” button.
- You will now be able to see the approximate ink levels, displayed in a graphic format.

Final Words
Checking the ink level of your printer is a quick and easy task. It can be done by accessing the printer’s settings, and the ink level can be indicated by a visual display or by a percentage.
It’s important to regularly check the ink level to ensure that you have enough ink for printing and to avoid any interruptions. We hope this information was helpful and you can save it for future reference.

Selena Richard
Selena Richard is a tech blogger and entrepreneur who is passionate about new technologies. She has a keen interest in 3D printing and sublimation printers, which she uses to design crafts and solve problems for small business owners.
Selena provides simple and effective solutions for small business growth. With a team of expert members, she targets the needs of small business owners and takes pride in her work.






